Antes de empezar, pido perdón por la tardanza, el sábado iba ha hacerlo, pero Debian + Sid (unstable) nunca sabes lo que te puede pasar, hasta que te pasa xD
En mi caso un error de carga de módulo me ha producido un dichoso Kernel Panic (Sí, de esos que dan mucho miedo y que se oyen en las peliculas xDD). Total, no se para que actualizan el kernel y me pide un módulo mayor o igual a una versión que aún no había entrado en mi rama... Yo aún no lo entiendo xDD.
Bueno, no me enrollo y voy a lo que voy!
Bueno, este artículo trata sobre como ajustar la resolución de la máquina virtual como sistema huésped GNU/Linux usando las Guest Additions, para que podamos trabajar cómodamente como si estuvieramos en nuestra propia maquina física.
Existe 1 manera general de instalarlo sobre un sistema GNU/Linux, el que sea... Pero también, gracias a Canonical y la sencillez de Ubuntu, ahora podemos ahorranos tocar la oscura y tenebrosa terminal, y con sólo unos cuantos clicks tenerlo instalado. Cómodo y fácil eh?
Pues para no ser un soso y no aburriros con métodos sencillos, os enseñaré las 2 formas!
Pues para no ser un soso y no aburriros con métodos sencillos, os enseñaré las 2 formas!
1- Vamos a virtualbox... Configuración > Almacenamiento > Disco óptico.
2- Descargamos de aquí las guest additions.iso
3- Cargamos la iso en unidad CD/DVD
4- Le damos a aceptar y iniciamos la máquina.
5- Iniciamos hasta llegar al escritorio
6- Una vez ahí vamos al dock y abrimos gnome-terminal
7- En la terminal escribimos lo siguiente
$ cd /media/VBoxGuestAdditions_2.2.0Puede variar según el nombre de la unidad virtual.
8- Una vez estamos en el directorio del cd procedemos a instalar como super user.
# sh ./VBoxLinuxAdditions-x86.run9- Si todo ha salido bien, no habremos recibido ningún error... ahora procederemos a forzar el módulo por si no quisiera funcionar...
# nano /etc/modules10- Y añadimos el módulo en la última línea
# vboxdrvCerramos con control + X y le damos a Yes y enter.
11- Ahora reiniciamos y listo, ya tendremos funcionando a la máxima resolución posible~
(Continuamos desde el paso 5)
6- Vamos al dock y abrimos system settings
7- Seguido entramos al system settings y seleccionamos addittional drivers (o drivers adicionales)
8- Una vez dentro, nos saldrá una pantallita en la que debemos seleccionar el driver de virtualbox, lo seleccionamos, y le damos a apply (o aplicar).
A mi no me sale nada, puesto que estas capturas las he hecho en una maquina virtual, y como que no iba a instalarmelo para hacer esto... xD.
9- Reinicia y listo!! Ya lo tendrás!!
Como vereis, son 2 metodos bastante diferentes, aunque el primero si lo aprendes, sirve para todas las distribuciones, además de que aprendes a manejarte en la consola un poco mejor.
Mientras que con el otro, gracias a la magia de Ubuntu y de acercar a los usuarios noveles a Linux, se hace este paso bastante sencillo y fácil.
Nota al lector: No se han maltratado pingüinos ni otras aves durante este tutorial.

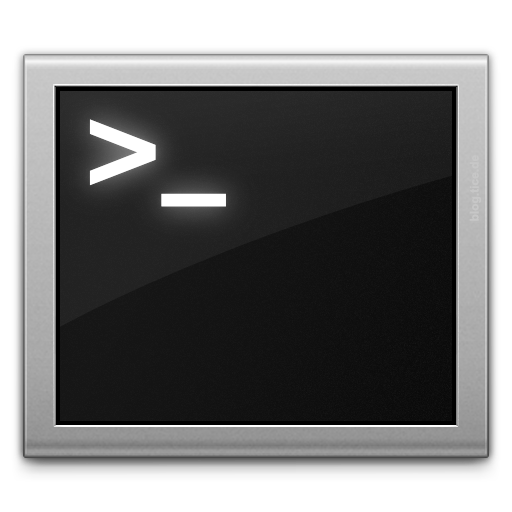



Cap comentari:
Publica un comentari a l'entrada